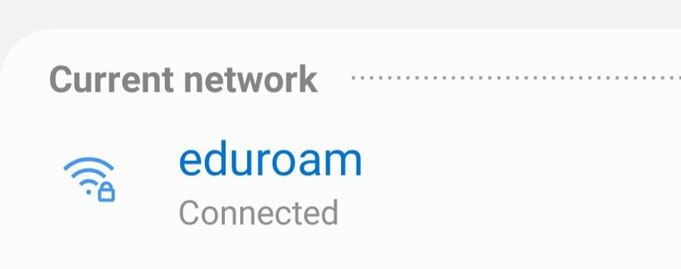Eduroam

Eduroam (education roaming) is the secure, world-wide roaming access service developed for the international research and education community. It allows students, researchers and staff from participating institutions to obtain internet connectivity across campus and when visiting other participating institutions by simply opening their laptop or smartphone.
Visitors from eduroam-participating universities can obtain access to UUM Eduroam using the user names and passwords they use at their home institutions. Likewise, when you travel to participating institutions, you may use your university ID and password to log in to the network.
You can access eduroam at more than 12,000 locations worldwide. In Malaysia, most public universities have joined eduroam service. For more detail you can check out this website: https://mon.eduroam.my/ (local) and https://www.eduroam.org (international)
HOW TO CONNECT
How do I configure my devices to connect to eduroam?
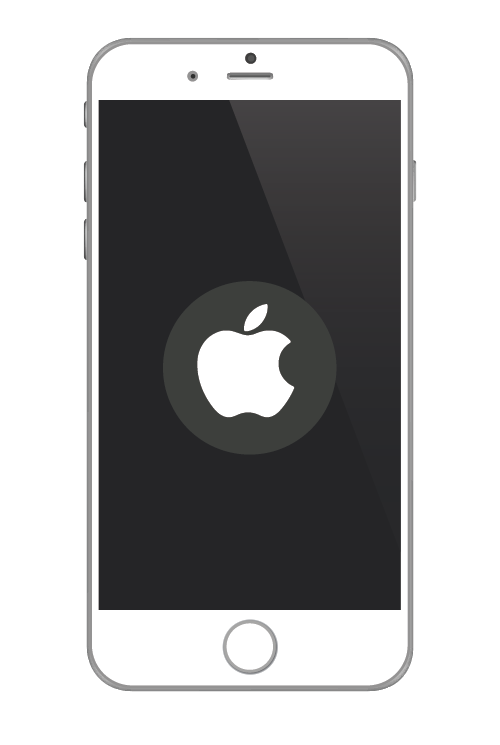
- Select in the 'Apple-menu' the option 'System preferences'.
- Select in the section 'Internet and wireless', 'Network'.
- Be sure that the 'Wi-Fi' adapter is selected.
- Click 'No Network selected'. The available networks are displayed.
- Click 'eduroam'. (SSID may varies from university to university)
- Enter your login name@domain (eg: ali@uum.edu.my) and your Id password.
- Select 'Remember this network'.
- Click 'Connect'.
- The first time you connect, the question arises whether you trust the certificate offered by the network. This is a normal security question.
- Choose 'Show certificate'.
- Click 'Continue'. It is possible that Mac OS login credentials are asked to accept the certificate / modify profile settings. Then enter the name and password of an administrator on your computer.
- You are connected with Eduroam.
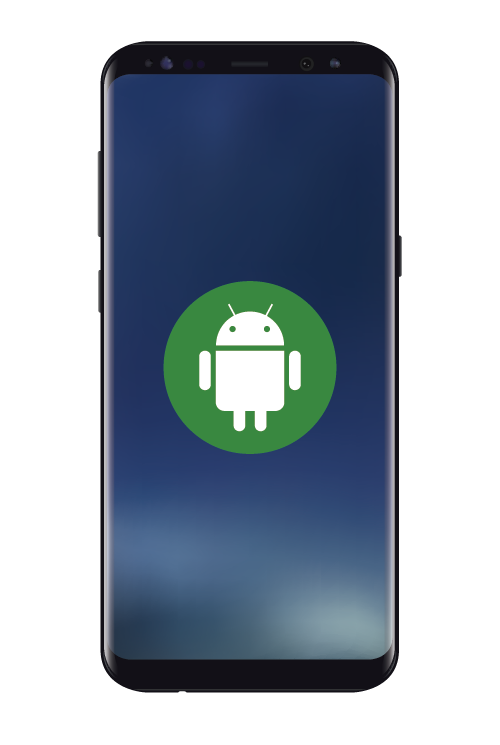
- From the 'Android Home' screen, click 'Menu' and 'Settings'.
- Click 'Wireless' (Wifi), click 'WiFi settings'.
- If necessary, switch on the WiFi.
- Click 'eduroam'. (SSID may varies from university to university)
- Select the following settings:
- EAP method: PEAP
- Phase 2 authentication: MSCHAPv2
- CA certificate: unspecified
- User certificate: unspecified.
- Scroll down for the login credentials: Enter your login name@domain (eg: ali@uum.edu.my).
- Anonymous Identity: this field can be left blank.
- Wireless Password: your id password.
- Click 'Done'.
- Click 'Connect'.
- After about 15 seconds you are connected with Eduroam.